
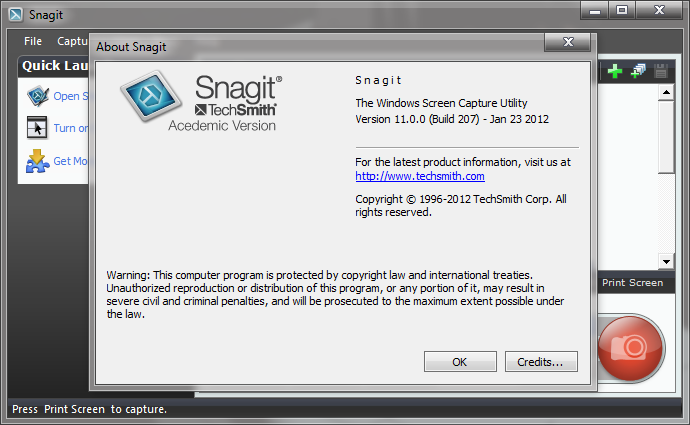
Allows you to record your full screen or select the area you’d like to record.Allows you to select the area of the screen or record the full screen.This Snagit alternative helps you to record Video tutorials, apps and Games, Live streams, Skype calls, Webinars, and more. Press Ctrl+1 through Ctrl+9 to select the tool in that position.Icecream Screen Recorder is easy to use screen recording software that allows you to record any area of your computer screen. On Windows, shortcuts are assigned to the first ten positions in the Snagit Editor toolbar.
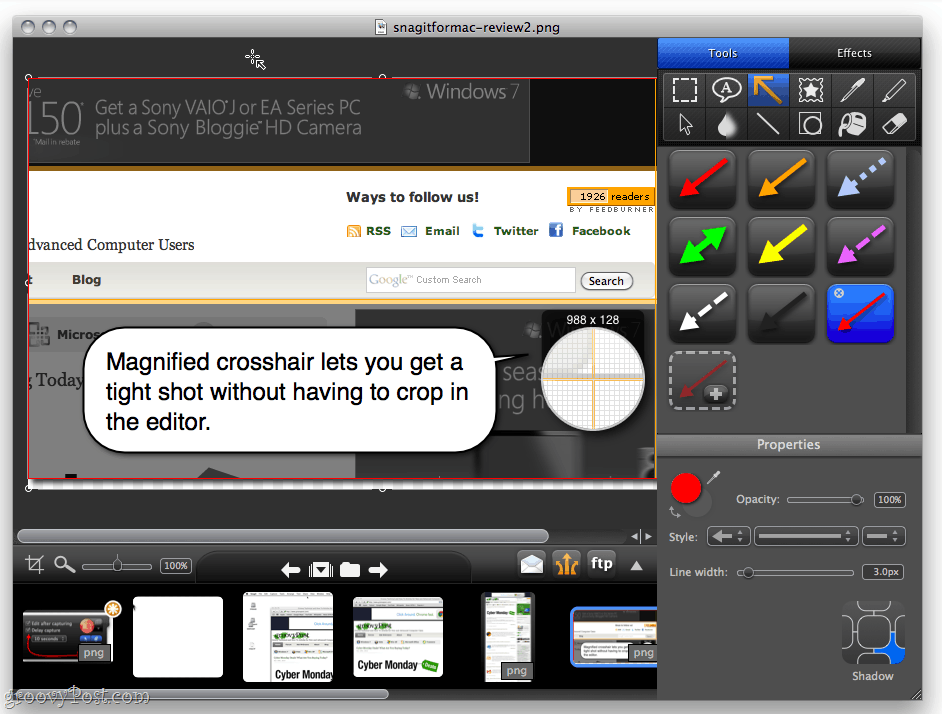
Hold the Option key while moving or resizing objects. Tip: Create Other Keyboard Shortcuts with Presets.Ĭreate a keyboard shortcut for each of the different captures you commonly take. Hold the Ctrl+Shift key to lock the selection to a 4:3 aspect ratio. Hold the Ctrl key to lock the selection to a 16:9 aspect ratio.Ĭlick and drag to select an area on the screen. To set a shortcut for this option, select Capture window > File > Capture Preferences > Hotkeys tab.Ĭlick and drag to select an area on the screen. To configure your own shortcuts for your keyboard, see Customize Shortcuts. Some shortcuts may not work with the keyboard you use. Note: Snagit shortcuts are tested on a QWERTY keyboard. Click the X icon to delete the assigned shortcut.Ĭlick Restore Shortcuts to reset to the default shortcuts.Click the red arrow icon to cancel the change.Press the desired key combination on the keyboard to assign a new shortcut.Click the button for the keyboard shortcut you wish to change.In Snagit Editor, select Snagit menu > Settings (macOS 13) or Preferences (macOS 12 or older) > Keyboard tab.Check Allow Snagit to override other hotkey assignments to avoid shortcut conflicts with other applications when running Snagit.Ĭlick Restore Defaults to reset to the default shortcuts.In the Capture window, select File menu > Capture Preferences > Hotkeys tab.Complete the following to view the keyboard shortcuts available for customization and to make changes: Windows


 0 kommentar(er)
0 kommentar(er)
